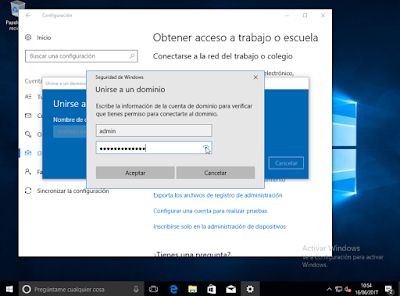Continuamos esta serie con otra cuestión que quería probar: en el centro tengo varias máquinas virtuales montadas para ser utilizadas de forma local mediante VirtualBox. Una de ellas es una máquina con Windows XP que ejecuta la vetusta aplicacion Geiwin-IES2000, usada para la gestión del alumnado del centro antes de la llegada de Rayuela. Durante la implantación de Rayuela hubo datos antiguos que se "olvidaron" de trasladar y es necesario tener esa aplicación de los 90 para consultar antiguos expedientes.
Hasta hora tenía una máquina virtual que arrancaban los PC de administración desde su Ubuntu cuando querían acceder a los datos. El problema es que tarda un rato en arrancar la máquina para una simple consulta y, por otro lado, tenerla siempre abierta consume recursos del PC local. Esta máquina es una firme candidata a ser exportada a Proxmox, para tenerla siempre encendida y poder conectar a ella de forma rápida cuando se requiera.
Partimos de un fichero .vdi con la imagen de la máquina virtual en VirtualBox (sería la imagen de un Windows XP que ya tengo preparado con Geiwin/IES2000 y alguna otra aplicación viejuna instalada y en funcionamiento) y el objetivo es llavarla a Proxmox. Existe
documentación sobre ello, pero voy a contar los pasos que he dado por mi parte y los problemas que he ido encontrando. A grandes rasgos lo que haremos es:
- Convertir el fichero de imagen de disco .vdi con la máquina virtual en formato propio de VirtualBox en un fichero .img, con la imagen de disco en formato raw, que es el formato que necesita Proxmox al estar basado internamente en KVM.
- Crear la máquina Windows XP en Proxmox, especificando un disco duro en formato .raw alojado en storage->local (en lugar del habitual storage->local-lvm).
- Subir la imagen raw de disco al storage de Proxmox sobreescribendo la creada en el paso anterior.
- Arrancar y configurar la máquina con el hardware virtual propio de Proxmox.
- Configurar SPICE para permitir acceder a la máquina virtual desde un PC remoto de una forma rápida. La idea es verificar si Spice hace tan rápido y ligero el escritorio remoto como cuentan las crónicas.
Vayamos paso a paso.
0. Antes del inicio.
Antes de empezar por el primer paso de conversión del fichero .vdi hay que tomar precauciones para
evitar tener un pantallazo azul típico de Windows en el paso nº 4. Como ya comenté en el blog hace siglos (
apartado 3 de esta entrada), Windows XP lleva fatal que le cambies de hardware y se venga en forma de pantallazos al arrancar. Da igual que le cambies de una máquina física a otra usando una herramienta de clonado o de un modelo hipervisor para máquinas virtuales a otro, el Windows XP detecta un cambio de hardware y muestra su hermosa pantalla azul.
En nuestro caso vamos a pasar de VirtualBox a Proxmox/KVM y he podido confirmar que no defrauda: un
BSOD al arrancar. En versiones modernas de Windows esto se ha ido paliando y es díficil encontrarnos con estas pantallas azules, pero recordemos que estamos tratando con un XP.
La causa de esto son los drivers de la controladora IDE del disco duro. Al arrancar en el nuevo hardware y ver que la controladora IDE ha cambiado no pone una genérica o intenta sortear el problema: da el pantallazo azul y te quedas ahí con cara de tonto. La solución pasa por, antes de mover el Windows XP, ejecutar un programa o script que instala los drivers IDE genéricos mas básicos. Al arrancar en el nuevo sistema no hay fallo e inmediatamente los cambia por unos drivers mas avanzados y adecuados al nuevo hardware.
La herramienta adecuada para esto es la ofrecida en la web de Proxmox llamada mergeide.zip, que encontramos
aquí. La descargamos en la máquina virtual VirtualBox antes de copiar el fichero .vdi y la ejecutamos. Modificará el registro para establecer unos driver IDE genéricos. A continuación apagamos la máquina virtual y, sin encenderla de nuevo, convertimos el .vdi a .img según el paso siguiente.
1. Convertir de .vdi a .raw
Esta es sencilla: en la máquina física donde tenemos el VirtualBox ejecutamos:
# VBoxManage clonehd --format RAW Win.vdi Win.img
Siendo Win.vdi la imagen de disco duro origen e .img el disco destino. Tardará un rato en hacerse y generará una imagen .img más grande ya que la .vdi está siempre comprimida.
2. Crear en Proxmox la máquina virtual para Windows XP.
Creamos la máquina de la misma forma que hemos creado cualquier otra, indicando que es un Windows XP y dándole 1Gb de RAM, más que suficiente.
Aquí hay otro problema: el disco duro debe estar en Storage->local en lugar de en Storage->local-lvm. La causa de esto es que luego vamos a dar el cambiazo y sobreescribir la imagen Win.img del paso anterior sobre el disco duro creado por defecto durante la creación de la máquina virtual, de tal manera que el Windows XP ya configurado y preparado va a aparecer allí de golpe. Aquí se ve en el detalle:
Cuando la imagen de disco duro se crea en Storage->local-lvm, se guarda en un "limbo" (el volumen LVM) al cual no podemos acceder directamente para dar el cambiazo. En cambio si se crea en Storage->local, se guarda en la ruta proxmox:/var/lib/vz/imagenes/id-maquina/*.raw, lo cual hace fácil la sustitución de la imagen.
El problema está en que Proxmox por defecto no permite crear las imágenes de disco duro en Storage->local, solo permite crearlas en Storage->local-lvm. Podemos verlo en la siguiente captura realizada durante la creación de la máquina virtual:
Pero buscando un poco en Internet, aquí
aparece la solución. El truco está en editar el fichero /etc/pve/storage.cfg y añadir la parte en negrita:
root@proxmox:~# cat /etc/pve/storage.cfg
dir: local
path /var/lib/vz
content iso,vztmpl,backup,images
lvmthin: local-lvm
thinpool data
vgname pve
content rootdir,images
root@proxmox:~#
Con esto logramos poder crear el disco duro asi:
Con lo cual tendremos fichero .raw que representa la imagen del disco duro en la ruta var/lib/vz/images/id-vm/...
3. Subir la imagen y sobreescribirla.
Esta parte es sencilla, copiamos el fichero .img a la máquina con Proxmox:
# scp Win.img root@proxmox:/root
Y sobreescribimos el fichero ya dentro de Proxmox:
root@proxmox:~# cp /root/Win.img /var/lib/vz/images/102/vm-102-disk-1.raw
Ahora encendemos la máquina con el botón "Start VM" y hará una arranque correcto sin pantallazos azules. Desde "_Console" podremos ver su escritorio:
4. Arrancar y configurar la imagen con los drivers.
En el primer arranque, tras conectar mediante la consola y entrar como administrador del Windows XP veremos que se realiza una autodetección de hardware, debido a que la máquina KVM/Proxmox tiene sus propios dispositivos virtuales (al igual que las tienen las máquinas VirtualBox y Vmware, por ejemplo), para los cuales hay que instalar los drivers adecuados.
Como se ve en la siguiente captura del Administrador de Dispositivos una vez instalados los drivers adecuados, ahí están los dispositivos "Virtio" (serial, balloon y printer).
Para instalar los drivers descargamos la versión estable (a fecha de hoy, la 0.132, probé con otras mas actualizadas y me dieron problemas con Windows XP) de las Spice Guest Tools del
enlace siguiente. Aquí está el
enlace directo a dicho software.
También podemos bajarnos la imagen ISO con los "drivers Virtio" sueltos desde
aquí.
Una vez descargadas las spice-guest-tools las instalamos, quedando así:
Si reiniciamos la máquina virtual ahora si detectará bien todo el hardware e instalará los drivers correctos, quedando como en la captura anterior: todo el hardware detectado sin símbolos de error o aviso.
Un vez hecho esto ya si podemos trabajar con Geiwin y su interfaz tan grunge:
Para que los usuarios rasos de la administración accedan a la máquina virtual y Geiwin hay varias opciones. La más sencilla es que el Windows virtualizado tenga habilitado el escritorio remoto y tenga una ip pública fija configurada en el servidor DHCP, como ya hicimos para Zentyal y RSAT en anteriores entradas. En ese caso los usuarios entrarán con un:
# rdesktop -u usuarioxp -p passwordxp -N -z -P -g 1024x768+0+0 ip-maquina-xp
Simplemente poniendo un acceso directo en el escritorio que ejecute el comando anterior conseguiremos entrar remotamente desde nuestro escritorio Linux.
Si queremos que puedan entrar varios usuarios a la vez no tenemos nada mas que habilitar el
acceso concurrente mediante Remote Desktop.
La otra opción de acceso es que entren a través del navegador Web, usando la consola VNC de Proxmox. Evidentemente no les vamos a dar las credenciales del administrador del servidor, pero si podemos crear un usuario ad-hoc dentro del servidor que pueda conectar con la máquina virtual XP.
Para ello creamos un usuario propio de PVE según la siguiente captura:
y luego nos vamos a nuestra máquina virtual con XP y le damos permiso a dicho usuario para acceder a ella con el rol PVEVMUser, que significa que solo puede interactuar con la máquina virtual, pero no modificar su configuración ni la del Proxmox.
Los usuarios cargarán en su navegador la URL https://ip-proxmox:8006 y pondrán las credenciales del usuario limitado (ojo al seleccionar la validación contra Proxmox VE y no contra PAM en la lista desplegable "Realm") y tendrán una visión limitada del entorno, con la máquina accesible mediante la consola:
En ambos casos es interesante deshabilitar a los usuarios regulares la posibilidad de apagar la máquina virtual, que debe estar siempre encendida. Eso lo logro siguiendo estas
instrucciones.
La tercera opción, que es usar SPICE, la veremos en el siguiente apartado.
5. Configurar acceso por Spice.
Desde que empecé a mirar esto de Proxmox y KVM he encontrado referencias a
SPICE, que se define como un protocolo para conectar de forma remota con el escritorio de las máquinas virtuales a una velocidad que da impresión de ser un escritorio local. Según se dice, SPICE detecta de forma inteligente incluso areas de vídeo y las manda como un stream de vídeo. Copio el fragmento de
aquí:
Video Compression
Spice uses loss-less compression for images sent to the client. However, video streams are handled differently. Spice server heuristically identifies video areas and sends them as a video stream coded using M-JPEG. This handling saves a lot of traffic, improving Spice performance, especially in a WAN environment. However, in some circumstances the heuristic behavior might cause low quality images (e.g. identifying updated text area as a video stream). Video streaming can be chosen on server initiation and dynamically at run-time.
Suena prometedor...¿verdad?. Hasta ahora los escritorios remotos que he probado (VNC, Remote Desktop, x2goclient) flaqueaban en el tema de la reproducción de vídeos, tanto de Youtube como por vlc. Tengo curiosidad por ver si SPICE resuelve esto.
Lo primero que debemos hacer es activar SPICE en la configuración de la tarjeta gráfica de la máquina virtual XP (hace falta tenerla detenida):
A continuación arrancamos la máquina XP y nos detecta un cambio en la tarjeta de vídeo, que pasa a identificar con Red Hat QXL GPU, activando el driver SPICE (ya instalado previamente con las Spice-guest-tools) para manejar de forma optimizada el escritorio remoto:
Ahora en la máquina local desde la que conectamos a Proxmox hay que instalar un "
cliente SPICE" (que seria similar a un cliente VNC) para poder conectar. Hay clientes para Windows, Linux, Android, OSX, etc.
Como nuestra máquina es Ubuntu instalamos el cliente desde los repositorios con:
# apt-get install virt-viewer
Para acceder basta con abrir Proxmox, ir a la máquina virtual y abrir la lista asociada al botón "_Console", seleccionando la opción "SPICE". Esto descargará un fichero (una especie de "cookie de sesión") que al ejecutarse abrirá el visor remoto.
Al abrir el fichero descargado se ejecutará virt-viewer y tendremos una conexión de escritorio remoto (nótese que tiene un menú que nos permite cosas interesantes, como cambiar la resolución o enviar combinaciones de teclas especiales a la máquina remota):
Después de varias pruebas, incluyendo vídeos, puedo atestiguar que va mas rápido que cualquier escritorio remoto que haya visto antes. El vídeo se reproduce sin saltos y con calidad, como se ve en la captura, donde reproduzco a la vez vídeos de youtube y vlc con tanta fluidez como el QE de un Banco Central.
Si abrimos el administrador de tareas de Windows XP veremos que hay un par de procesos llamados vdagent.exe/vdservice.exe que se encargan de realizar la comunicación optimizada con el virt-viewer. Son los encargados de redirigir vídeo, ratón, teclado y otros dispositivos hardware entre máquina virtual y cliente remoto.
Conectar mediante el interfaz web puede ser un poco engorroso para un usuario raso. Existe la opción de entrar directamente usando un script que realmente simula mediante wget/curl las peticiones web. El script lo descargamos de
aquí desde
este epígrafe de la Wiki de Proxmox.
Una vez descargado el script, lo guardo con el nombre "spice" y permisos 755. Los parámetros del script son:
Uso: spice [-u ] [-p ] vmid [node [proxy]]"
-u username. Default root@pam
-p password. Default ''
vmid: id for VM
node: Proxmox cluster node name
proxy: DNS or IP (use as default)
Para invocarlo en mi caso haré:
# ./spice -u usuario@pve -p password 102 proxmox64 172.X.Y.Z
Usando el usuario que creamos anteriormente (para permitir la entrada a proxmox de usuarios rasos), suponiendo que la máquina virtual tiene un id 102 y poniendo el nombre del cluster e IP del servidor Proxmox. Vemos como ahora se abre el virt-viewer con el escritorio remoto sin necesidad de utilizar la interfaz web de proxmox:
Como comenté con rdesktop, lo ideal es crear un acceso directo en el escritorio del usuario que ejecute el "/..../spice -u usuario@pve -p password 102 proxmox64 172.X.Y.Z".
Un tema que me quedo en el tintero de momento es que SPICE no solo exporta la parte gráfica del escritorio, también permite exportar el audio y los puertos USB, tal como se comenta
aquí. Esta parte no me interesa ahora y la voy a quedar pendiente.
Ya que no son todo alegrías, hay que comentar un problema inesperado: al activar SPICE en la máquina virtual el ratón en el acceso VNC desde Console ya no funciona correctamente, está como descalibrado. No quedará otra opción que usar SPICE o rdesktop una vez activado SPICE en el hardware de la máquina.
Bueno, pues colorín&colorado, la primera temporada de esta serie se ha acabado. Me queda por explorar en un
futuro: el tema del audio/usb en SPICE, el uso de del
PCI Passthrough para acelerar aún mas el vídeo e indagar la posibilidad de establecer varias sesiones SPICE a la vez contra la misma máquina virtual.