- Es un software español, implementado sobre un Ubuntu Linux, concebido para la gestión de servicios informáticos en Pymes y que se ofrece en una versión de pago y otra de desarrollo gratuita.
- Implementa un servidor de dominio y directorio para clientes Windows, equivalente en funcionalidad a un Directorio Activo de Windows Server.
- Incluye un servicio de email.
- Implementa servicios de gestión de acceso a Internet: firewall, proxy, gateway, etc ...
- Incluye servicios de red: servidor DNS, DHCP, NTP, VPN, etc ...
- Se gestiona con un interface web sencillo y potente.
Nosotros tenemos algunos de estos servicios ya implementados "de serie" en la red del centro, pero con la invasión de Windows que hemos tenido en los últimos tiempos producto de la nefasta planificación y, en tanto en cuanto tengamos que vivir con ellos, hay cosas para las que Zentyal nos vendrá muy bien.
Entre esas cosas están: gestionar los usuarios y máquinas de Windows en un directorio activo propio, tener posibilidad de ofrecer un servicio de carpetas de red personales/compartidas basado en Samba/CIFS y, por último, tener un sistema para poder aplicar GPO y administrar de forma centralizada la configuración de los Windows sin tener que ir máquina a máquina.
Parte de estas cosas ya podíamos hacerlas sin Zentyal:
- Podemos validar los usuarios de Windows usando nuestros usuarios Linux de openldap mediante pGina.
- Podemos ofrecer a los Windows carpetas de red montando un servidor samba a mano, que sincronizaría usuarios de alguna manera con openldap. O bien utilizando el Cliente NFS para acceder (con ciertos riesgos) al servidor NFS donde guardan sus homes los usuarios Linux, por medio de un mapeo algo enrevesado de usuarios entre los Windows y el servidor NFS
- No hay manera de implementar GPO sin un servidor de directorio. Lo más avanzado para administrar los Windows de forma centralizada es usar wpkg, que está más concebido para instalar software de forma desatendida (aunque es preferible para eso chocolatey) que para administrar la configuración de los sistemas Windows.
En definitiva: podemos parchear con mayor o menor dificultad usando varias herramientas o bien tenerlo todo junto usando el servidor Zentyal. Vamos a por el Zentyal.
Lo primero es descargar la ISO de la version de desarrollo (Development Edition): http://www.zentyal.org/server/, en concreto la versión 5.0 de 64bits. Una vez descargada vamos a ir viendo los pasos a seguir para crear la máquina virtual dentro de proxmox donde irá, instalarla y luego hacer la configuración inicial.
1. Creación de la máquina virtual dentro de proxmox.
Cómo vimos en la entrada previa, entramos en el administrador web de nuestro proxmox:
Una vez dentro, elegimos la vista "Folder view" para ver mejor la distribución de recursos:
En la vista siguiente, en nodes->servidor64 aparece nuestros proxmox, ya que no tenemos mas nodos. Los discos duros, imágenes ISO, etc irán a la rama "storage". Dentro de esa rama storage->local-lvm representa una partición LVM donde se crearán los discos duros virtuales, mientras que storage->local representa un directorio físico de la partición root de la máquina proxmox. Más adelante en esta serie se verá la diferencia entre cada cual.
Antes de crear la máquina virtual debemos subir a "storage" la imagen ISO con el DVD de instalación, para ello pinchamos "storage->local" luego el botón "Upload".
Elegimos la ISO de donde la hayamos descargado antes y la subimos. Al acabar aparece dentro de storage->local->content, de manera que ya la tenemos esperando para ser usada por las máquinas virtuales que crearemos. No hay manera de usar la ISO sin subirla previamente a storage.
Ahora procedemos a crear la máquina virtual donde instalaremos Zentyal, clicando sobre "Create VM":
Ponemos "zentyal" de nombre a la máquina, el resto no se toca:
Elegimos Sistema Operativo a instalar, un Linux con kernel 4.X/3.X:
Importante: decimos que habrá en el DVD virtual de la máquina. De esta manera insertamos la ISO descargada y subida a "storage" anteriormente y cuando arranque la máquina virtual empezará la instalación:
Indicamos que la máquina virtual tendrá un disco duro de 32Gb, alojado en "storage->local-lvm" (el almacenamiento LVM que usa proxmox) y en el resto dejamos el valor por defecto:
Definimos la CPU de la máquina virtual, dejando los valores por defecto:
Concedemos 2GB de RAM a la máquina virtual (el servidor donde hemos instalado proxmox tiene 6GB de RAM reales):
Configuramos la tarjeta de red con el valor por defecto (al dejarla en bridged mode con la tarjeta física garantizamos que la máquina virtual tendrá una IP y acceso directo hacia/desde la red del centro):
Se nos muestra un pequeño sumario con todo lo dicho para que confirmemos dando a "Finish":
Y ahí nos aparece ya la máquina creada dentro de la nueva rama "Virtual Machines":
La seleccionamos y podemos apreciar todas las opciones de configuración e interacción disponibles, entre ellas el botón "Start" en la parte superior derecha para arrancarla:
2. Instalación de Zentyal en la VM.
Una vez le damos a "Start" la máquina virtual arranca y empieza a cargar el DVD que hemos asociado. Para poder ver la pantalla virtual hay que elegir la opción "Console", que nos mostrará lo que está pasando en el monitor virtual de dicha máquina. Vemos que se ha parado en la elección de idioma de instalación: podemos usar ratón y teclado dentro de la máquina virtual para interactuar con ella:
NOTA: la "conexión" con la pantalla de la máquina virtual se hace mediante un protocolo similar a VNC, eso hace que no sea especialmente rápido y el ratón físico y virtual a veces no ajusten muy bien. Mas adelante veremos como solucionar esto.
Una vez elegido idioma escogemos la primera opción para Instalar y borrar el contenido previo del disco de la máquina virtual.
Un instalador en modo texto, chachi. Otra vez nos pide idioma, teclado y demás:
Se realiza el formateo e instalación de paquetes iniciales.
Nos pregunta el nombre de la máquina, yo la he llamado "zentyal64". Luego habrá que darla de alta en el ldap del centro con dicho nombre, la ip que le pongamos y la MAC.
Nos pide una cuenta que será el administrador de la máquina, ya que al estar basado en Ubuntu el usuario root vendrá por defecto capado. Un buen nombre es "administrador".
Por último nos pide la zona horaria y empieza la instalación de paquetes. Pausa para Coffee Break:
Mientras que se instala podemos salir de "Console" y curiosar por las otras opcines de manejo de la máquina virtual. Tenemos Summary (resumen de estado), Hardware (gestión del hardware de la máquina, por si queremos expulsar la ISO o aumentar la memoria o los cores, por ejemplo), Options (opciones de boot de la máquina, configuración para que la máquina se arranque sola al iniciarse proxmox y varias cosas más), Backup (para hacer un backup de la máquina), Snapshot (para capturar su estado en un momento dado y luego poder volver rápidamente a ese punto, útil para hacer experimentos), Firewall (configurar un firewall que proteja la máquina) y Permissions (dar permisos a usuarios concretos para, por ejemplo, poder entrar en la máquina virtual pero no poder cambiar su configuración o la de proxmox). Una captura de Summary;
Finaliza la instalación y dejamos que se apaque la máquina:
Antes del nuevo arranque, expulsamos el CD de instalación desde la opción "Hardware/CD-DVD Drive":
Para alcanzar la excelencia, en "Options/Start at boot" marcamos "Yes" para que la máquina zentyal se arranque sola al iniciar proxmox.
Encendemos la máquina con "Start", dejamos que arranque y vamos a consola, viendo la pantalla de acceso de Zentyal. Es un sistema lubuntu, que hace autologin y abre una página web en localhost para que introduzcamos las credenciales definidas durante la instalación. Esta página web nos dará acceso al interfaz de gestión de Zentyal.
De momento, en tanto en cuanto no definamos bien el acceso por red y tengamos una IP fija, esta será la única manera de poder acceder a la máquina Zentyal.
Como vamos a trabajar a partir de ahora con la máquina virtual es mas cómodo usar el botón ">_Console" de la parte superior derecha: la pantalla de la máquina virtual se muestra en una ventana independiente que es mas manejable y de mayor tamaño, como si fuese una conexión de escritorio remoto.
Sería buena idea dar de alta ahora en nuestro ldap o DHCP la máquina con su nombre, IP definitiva y la MAC address (que está en "Hardware->Network device").
Bueno, pues con esto tenemos la máquina instalada. Ahora hay que entrar y hacer una configuración de primera ejecución y luego afinar varias cosas para tener nuestro controlador de dominio funcionando correctamente. Seguiremos tan pronto como me dejen y no olviden que como decía Galileo, "el movimiento siempre se acelera cuando se va a detener".








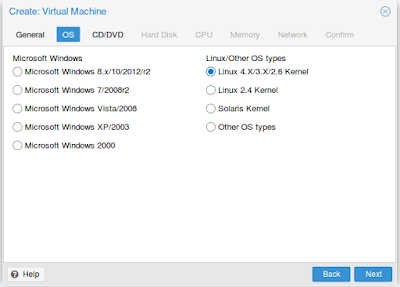























No hay comentarios:
Publicar un comentario